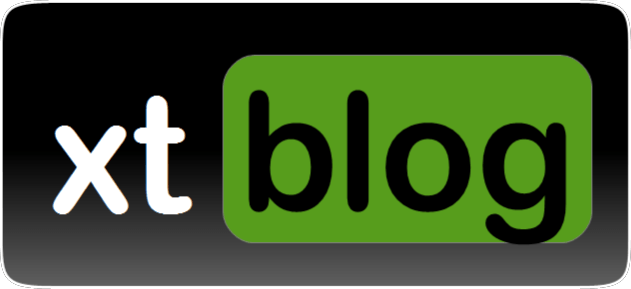Hướng dẫn Cách viết công thức Toán, Hóa học trong Microsoft Word
Word chính là phần mềm hữu ích và được sử dụng nhiều nhất trong bộ phần mềm Microsoft Office. Và trong giáo dục, Word được sử dụng nhiều để soạn thảo các văn bản thuần chữ, nội dung bài giảng, cũng như giáo án ở các môn học.
Vậy nếu bạn muốn thêm các công thức Hóa học, Toán học phức tạp vào Word thì sao?

1. Công thức với chỉ số trên
>>> Xem thêm: Cách đăng xuất tài khoản Google từ xa
Cách 1: Sử dụng tổ hợp phím Ctrl + Shift + =
Bạn viết công thức như bình thường, đến số mũ thì sử dụng tổ hợp phím Ctrl + Shift + = hoặc biểu tượng Superscript. Khi đó con trỏ soạn thảo sẽ hiện ở vị trí trên (mũ) và bạn chỉ việc nhập số mũ vào rồi nhấn Ctrl + Shift + = hoặc biểu tượng Superscript lần nữa để trở lại trạng thái nhập nội dung bình thường như cũ.
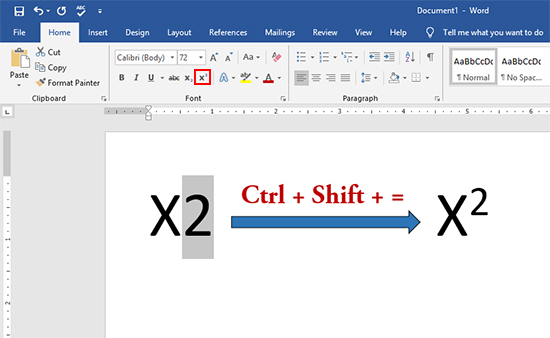
Cách 2: Sử dụng bảng công cụ Font
Bước 1: Bạn nhập nội dung công thức như bình thường > bôi đen phần số được chọn làm số mũ > bấm chuột phải > Font.

Bước 2: Tại cửa sổ Font, bạn tick vào Superscript ở mục Effects và nhấn OK.

2. Công thức với chỉ số dưới
>>> Xem thêm: Tắt màn hình Laptop nhưng máy vẫn hoạt động trên Windows 10
Cách 1: Sử dụng tổ hợp phím Ctrl + =
Viết công thức như bình thường, nhưng đến phần mũ thì bạn hãy sử dụng tổ hợp phím Ctrl + = hoặc biểu tượng Subscript. Khi đó con trỏ soạn thảo sẽ hiện ở vị trí dưới, bạn chỉ cần nhập số rồi nhấn Ctrl + = hoặc biểu tượng Subscript lần nữa để trở lại trạng thái nhập nội dung bình thường như cũ.

Cách 2: Sử dụng bảng công cụ Font
Bước 1: Bạn nhập nội dung công thức như bình thường > bôi đen phần số được chọn làm số mũ dưới> bấm chuột phải > Font.

Bước 2: Tại cửa sổ Font, bạn tick vào Subscript ở mục Effects và nhấn OK.
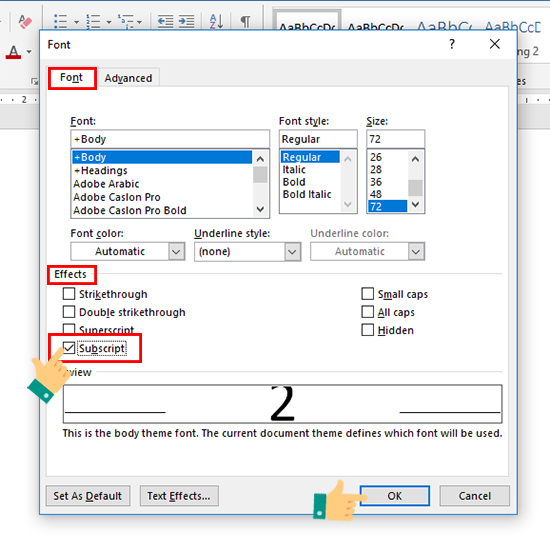
3. Sử dụng công cụ Equation
Bước 1: Bạn chọn Insert > Equation > Insert New Equation.

Bước 2: Khi đó Word sẽ hiển thị thêm danh mục các lựa chọn giúp cho việc tự nhập công thức được đơn giản hơn:
- Script: viết các chỉ số mũ.

- Basic Math: biểu tượng toán học.

- Ink Equation: viết trực tiếp công thức vào Word.

Word sẽ tự động hiển thị chính xác nội dung viết vào văn bản cho bạn. Và bạn chỉ việc nhấn Insert để chèn vào là xong.
Trên đây là những cách giúp bạn viết công thức Toán, Hóa học trong Microsoft Word rất dễ dàng rồi. Chúc bạn thành công!
Xem thêm:
cách viết công thức hóa học hữu cơ trong word
cách viết công thức hóa học trong word 2010
cách viết mũi tên phương trình hóa học trong word
cách viết phương trình hóa học trong powerpoint 2010
công thức toán học trong word 2010 bị ẩn
cách viết công thức hóa học trong powerpoint 2013
cách viết công thức toán học trong word 2016
cách viết công thức bằng chữ trong word 2010